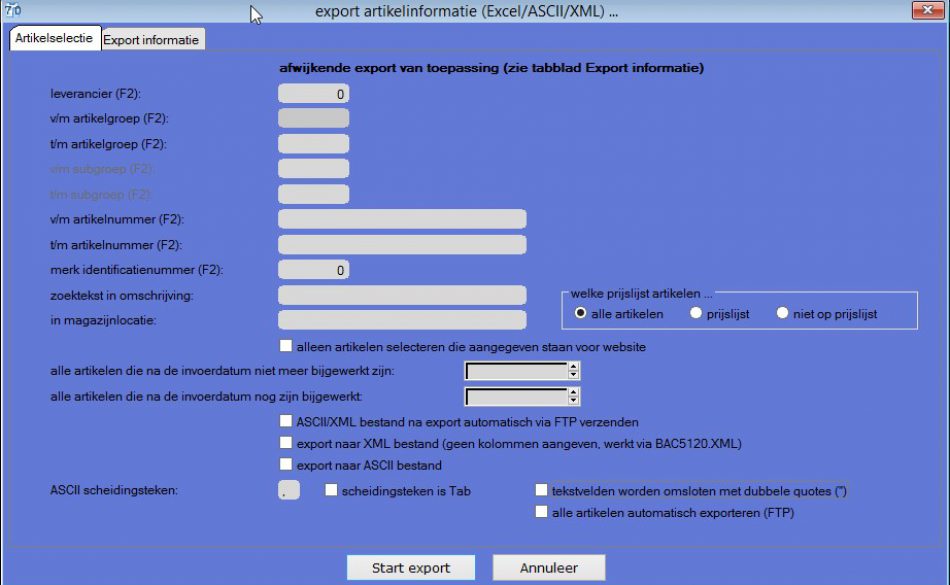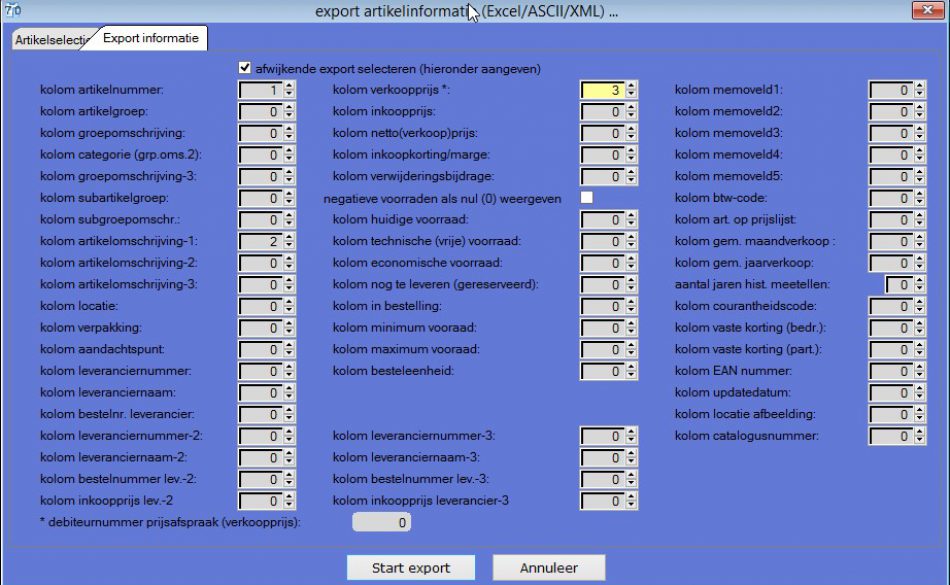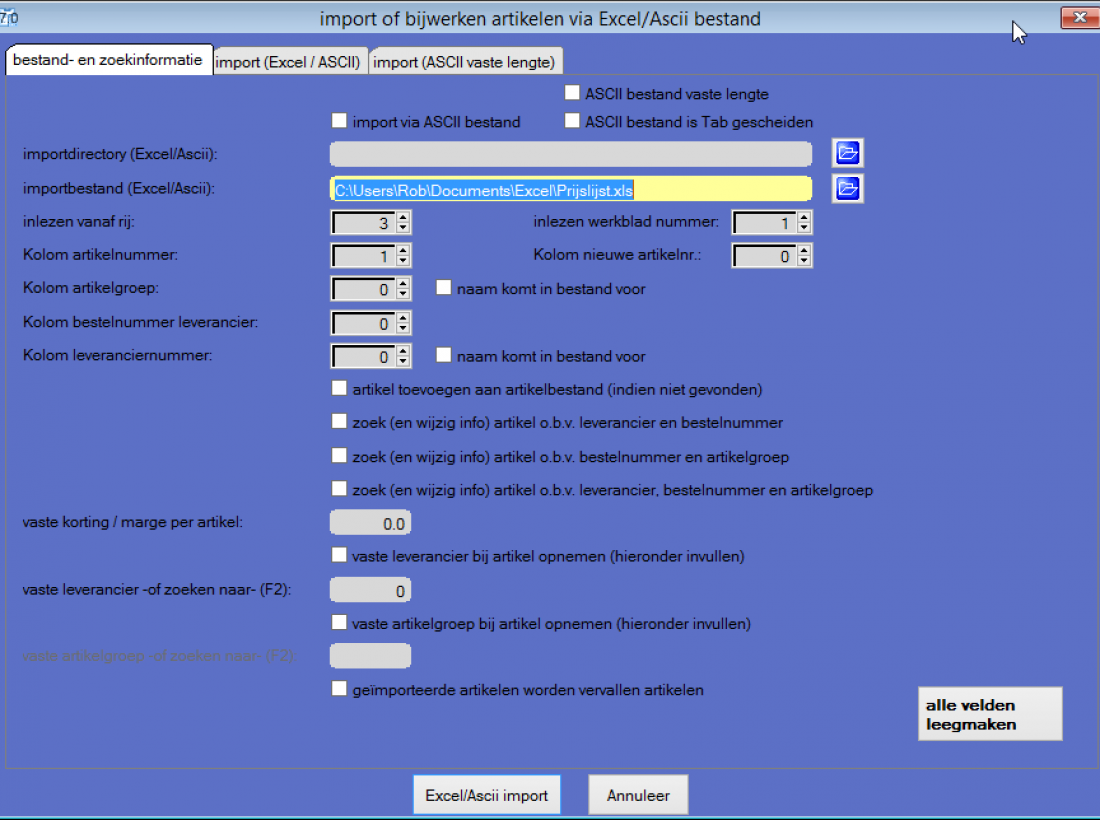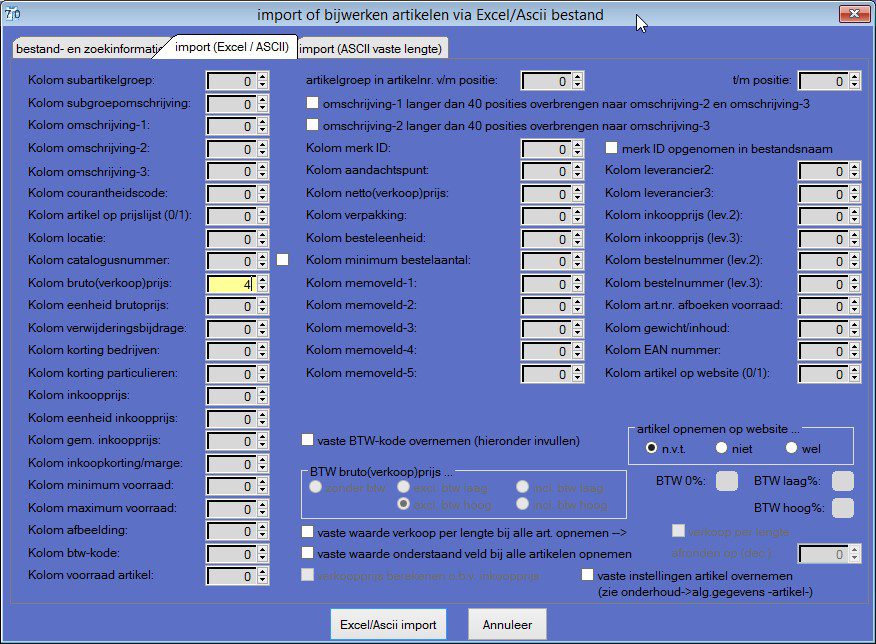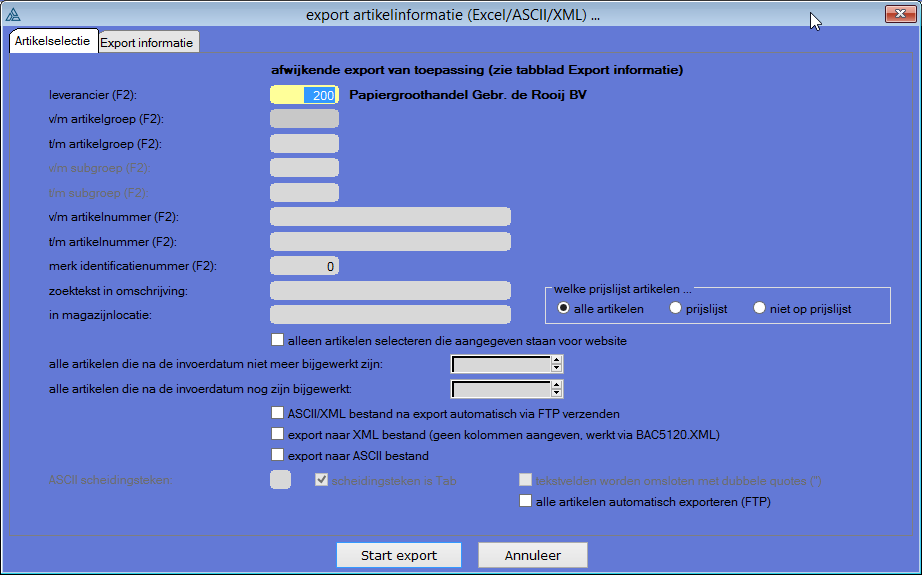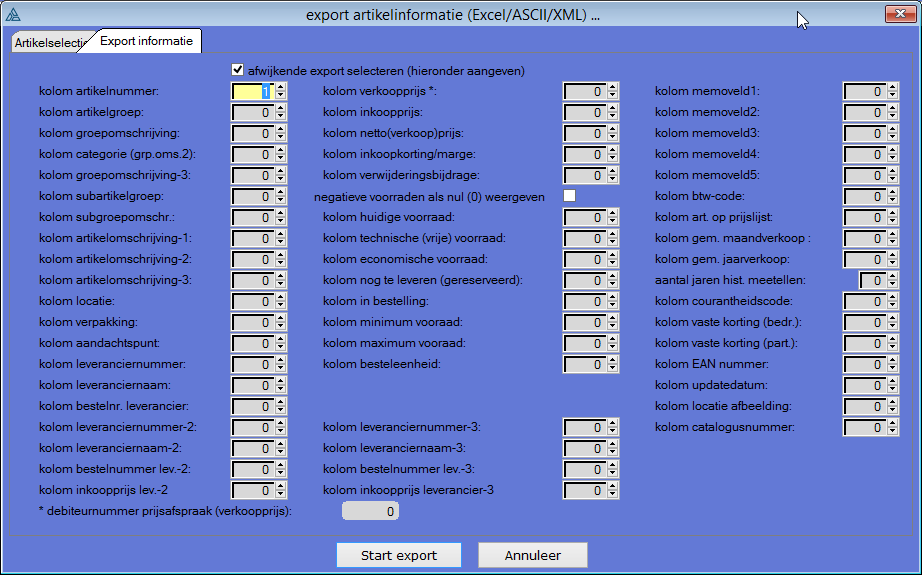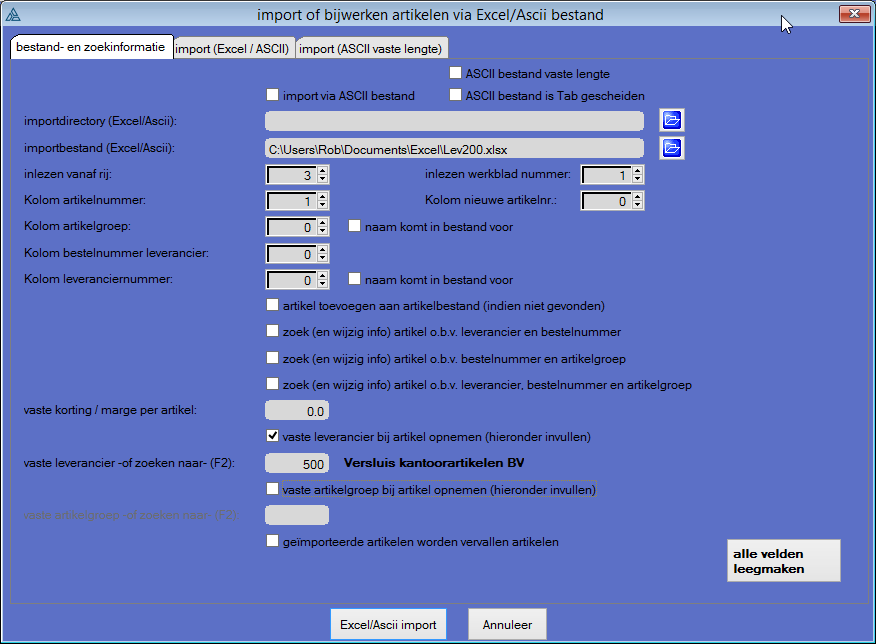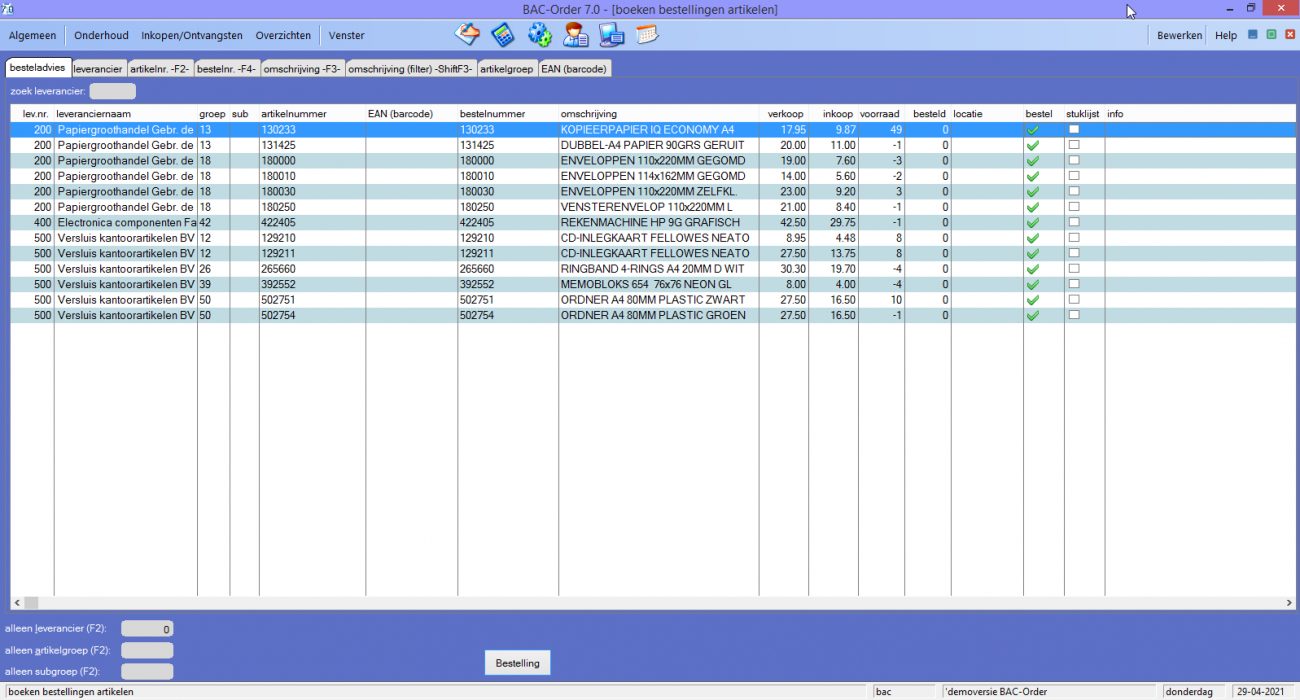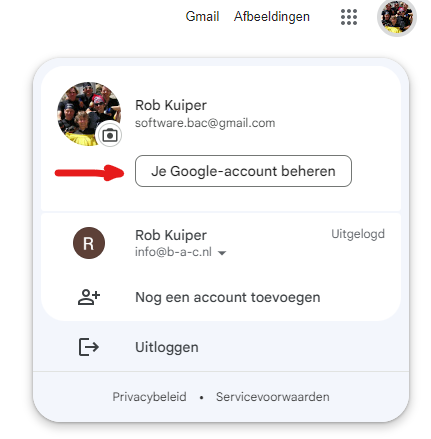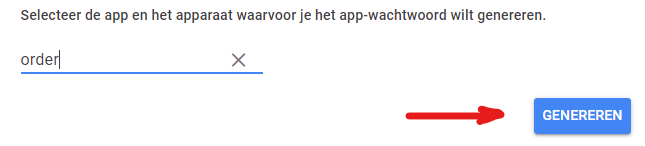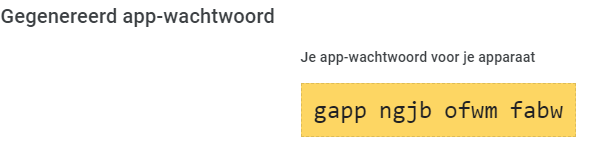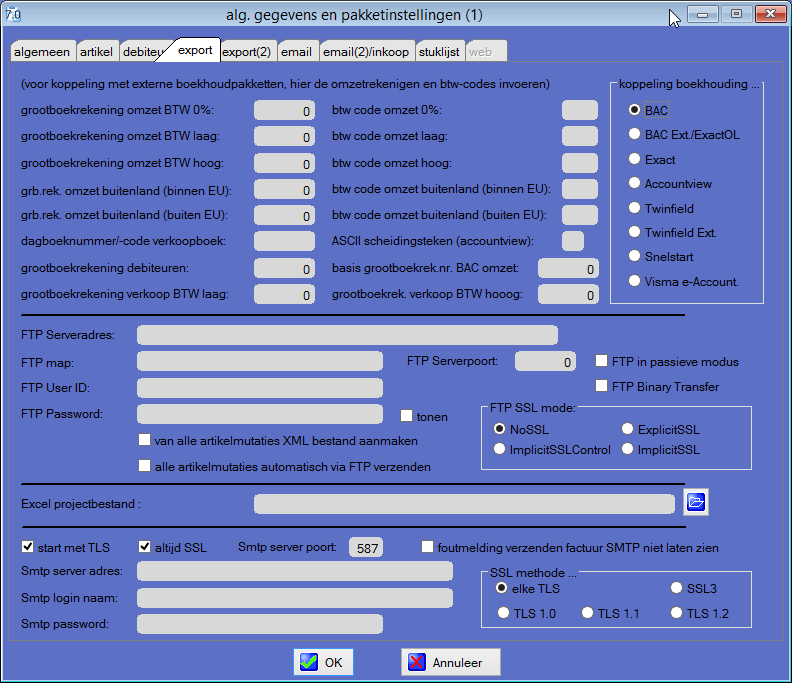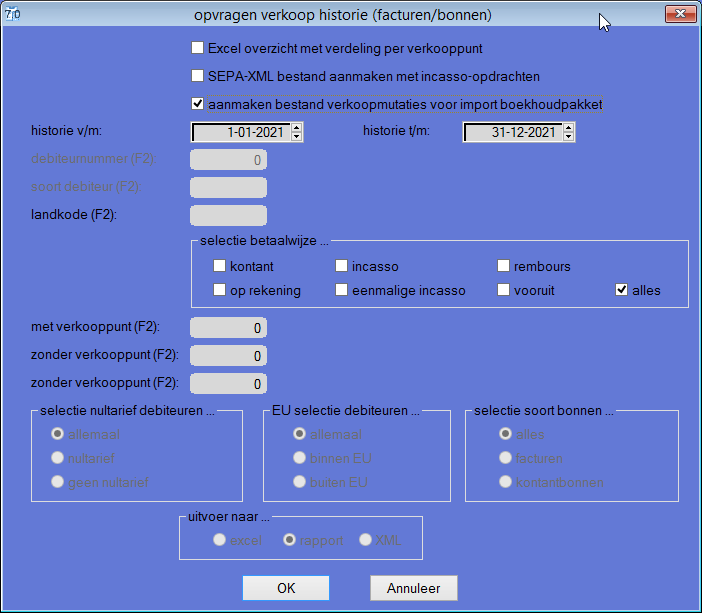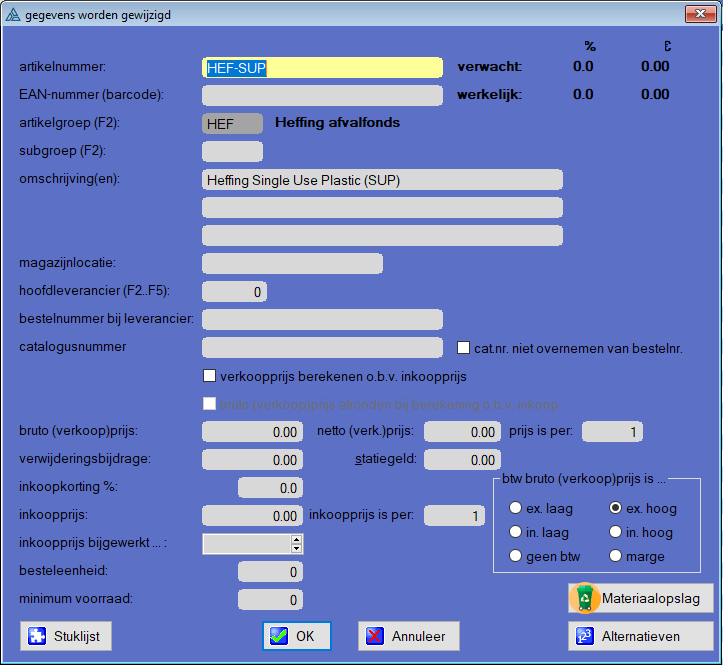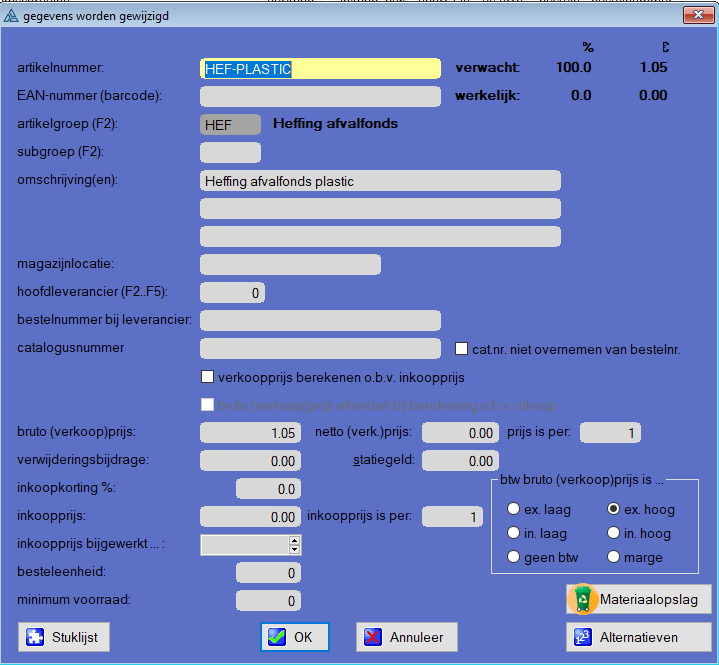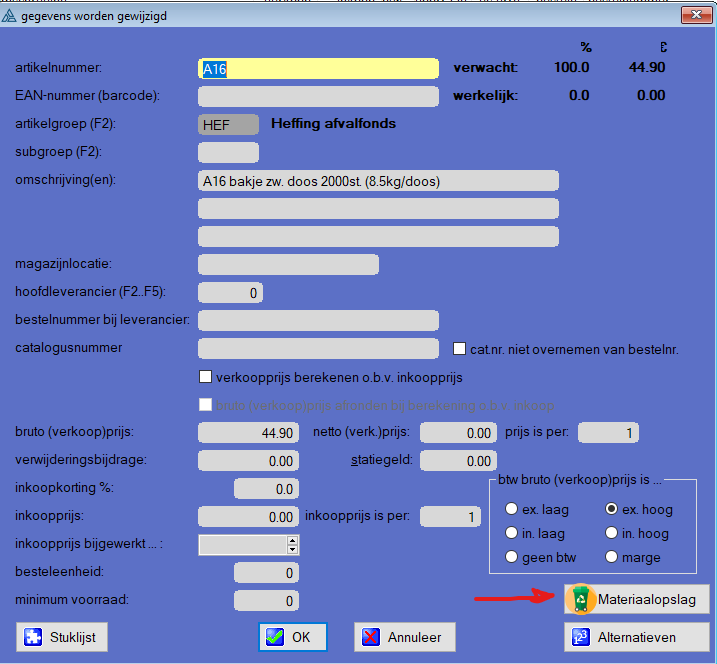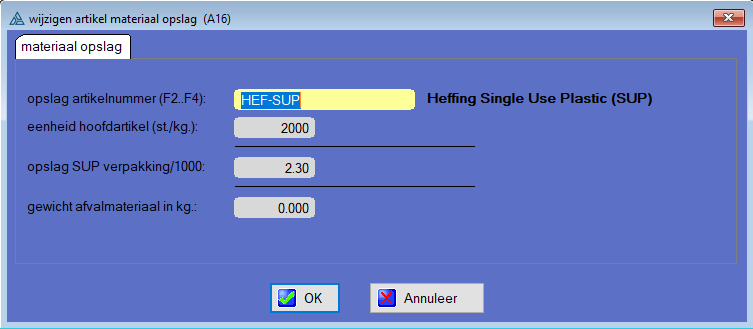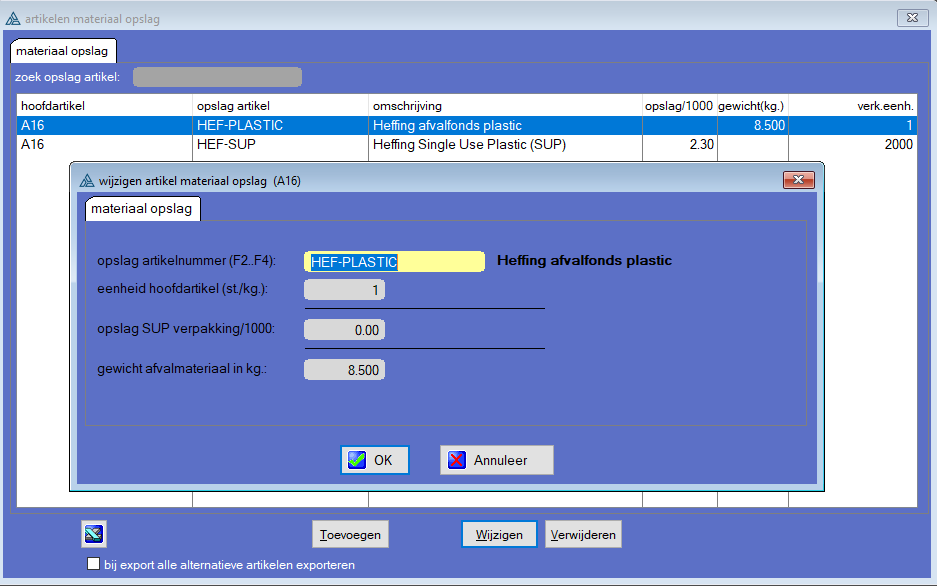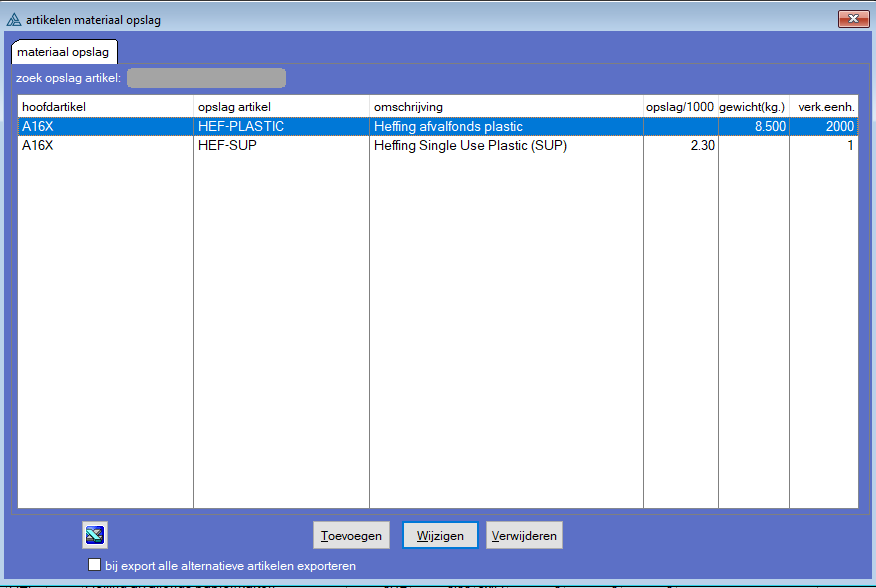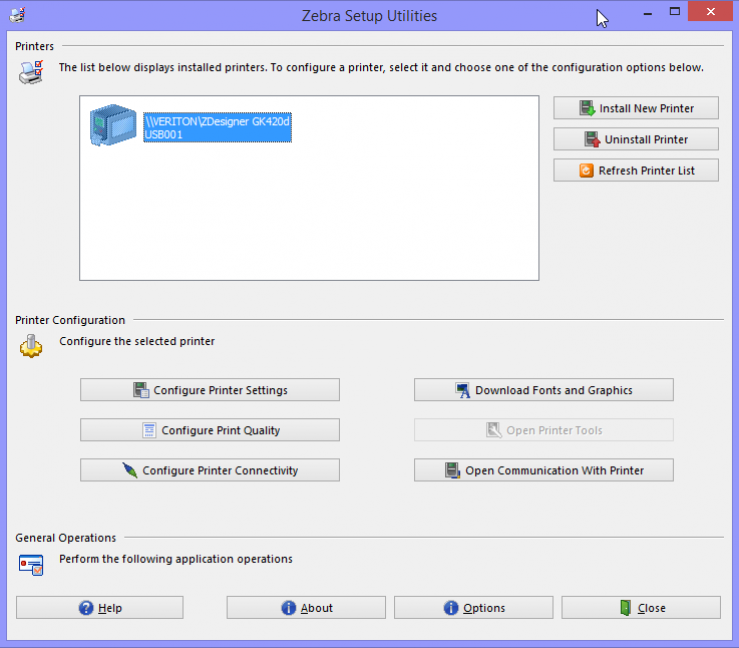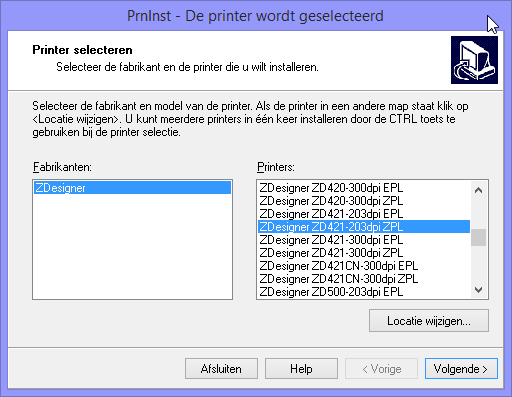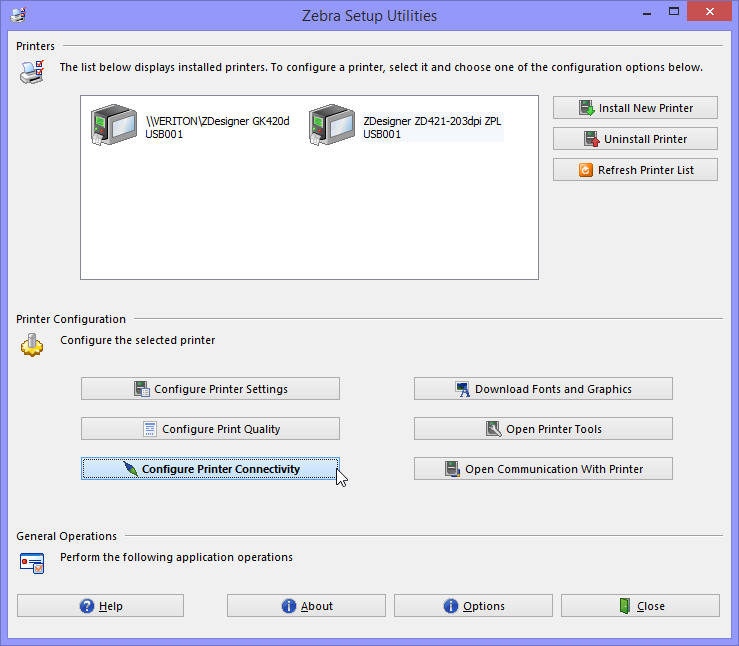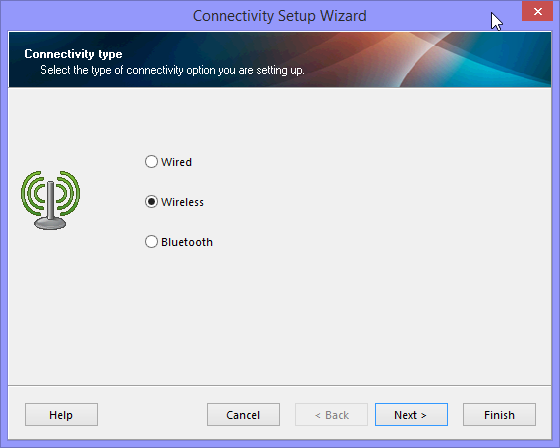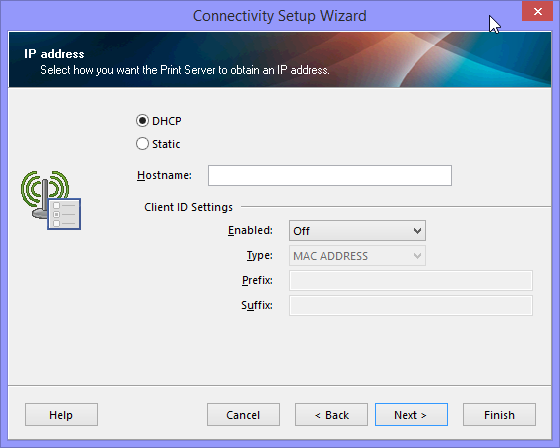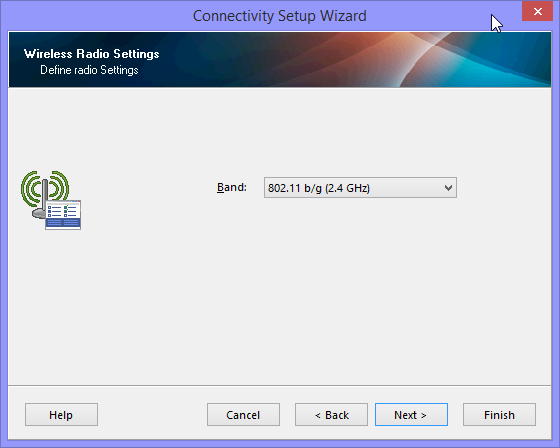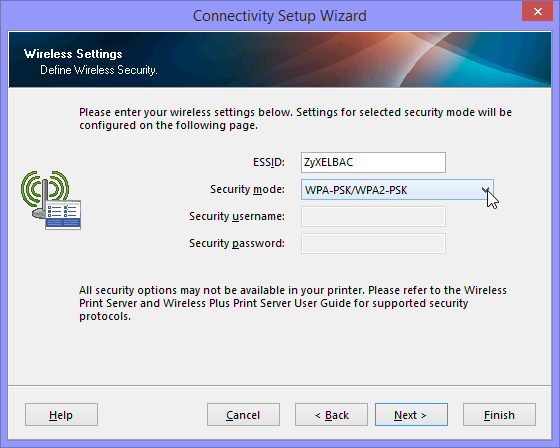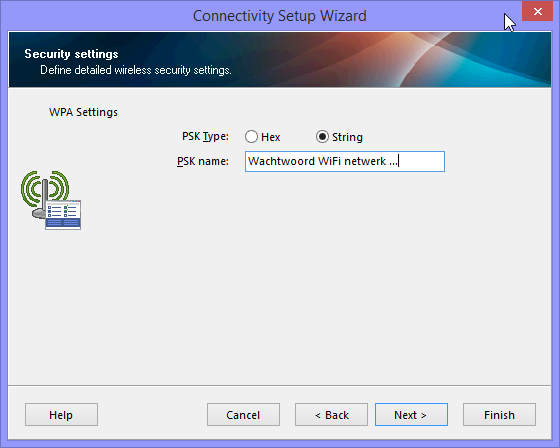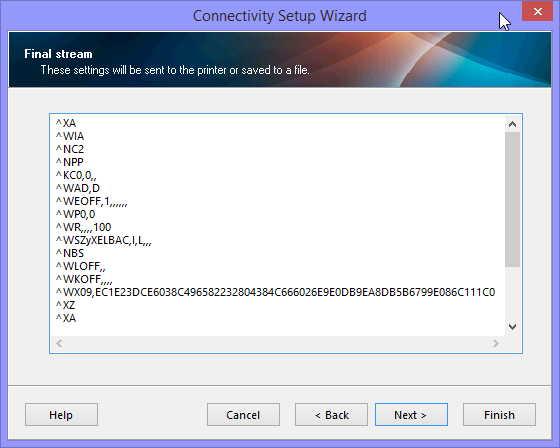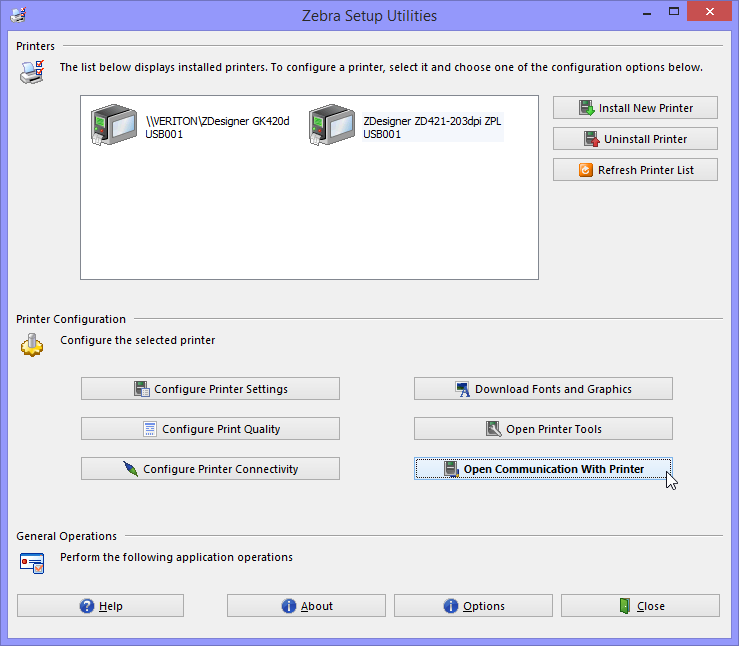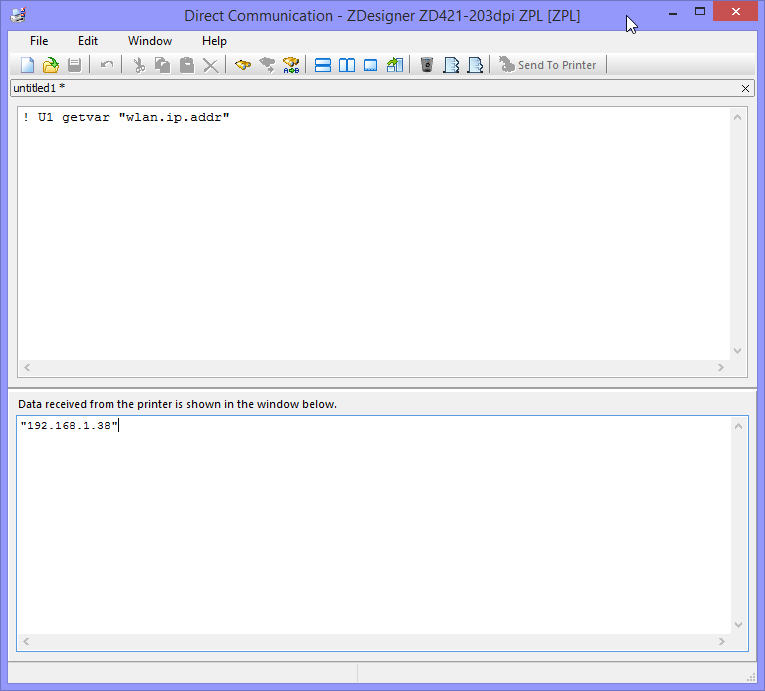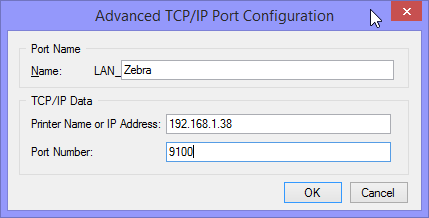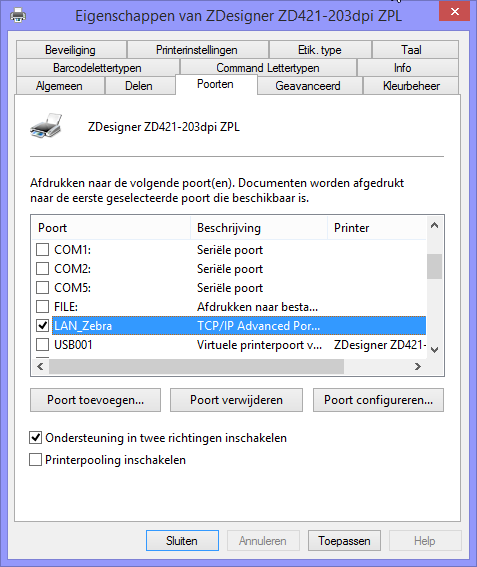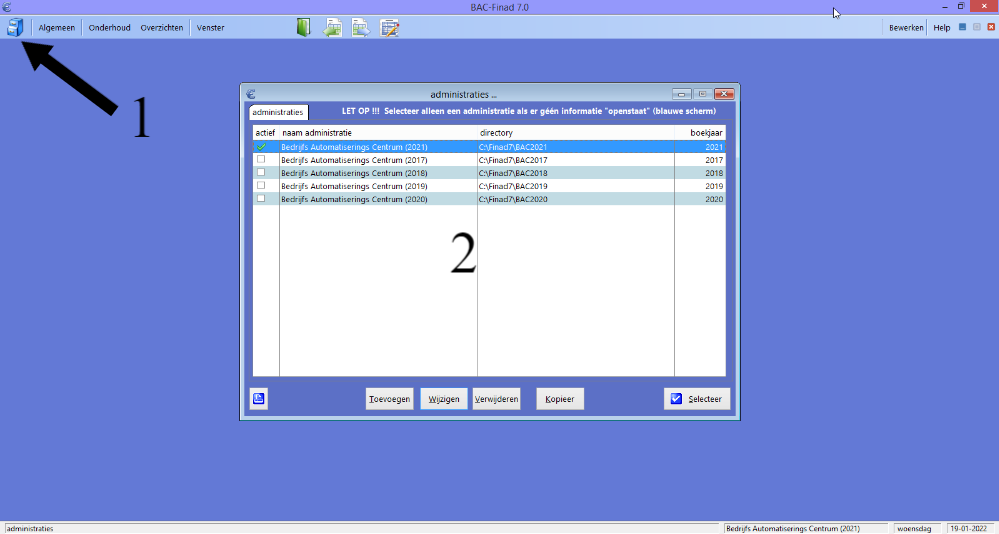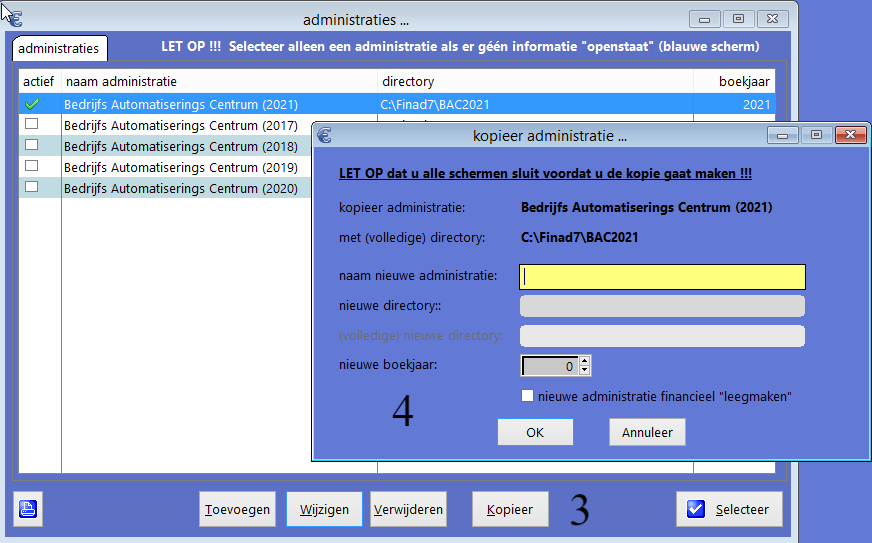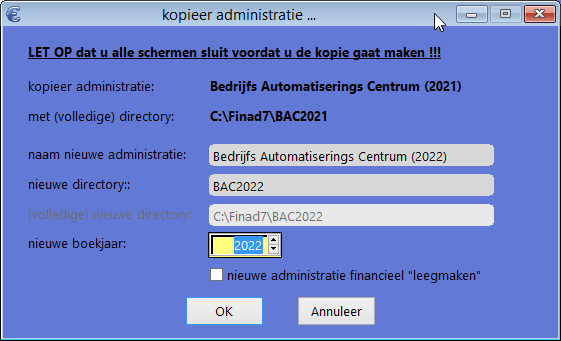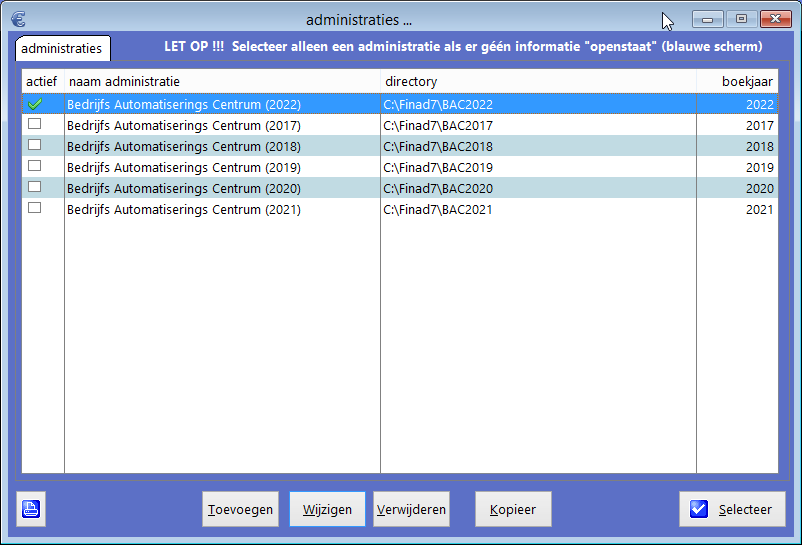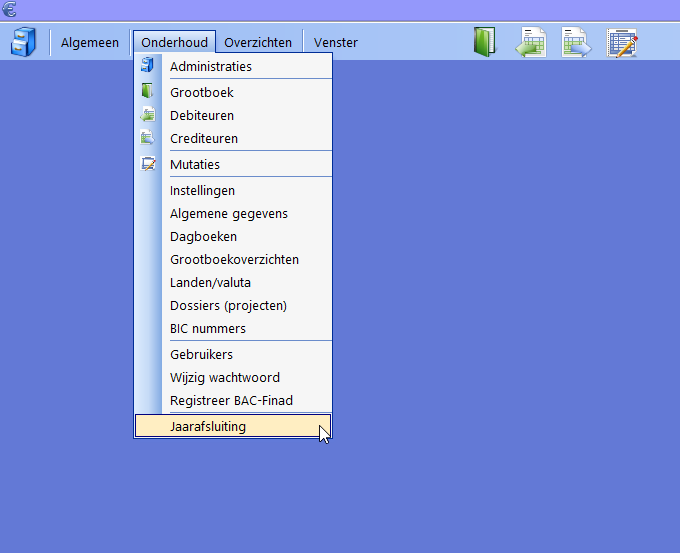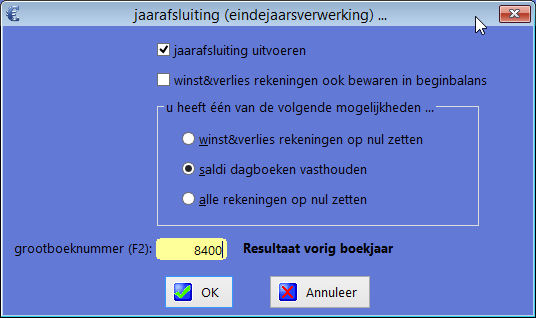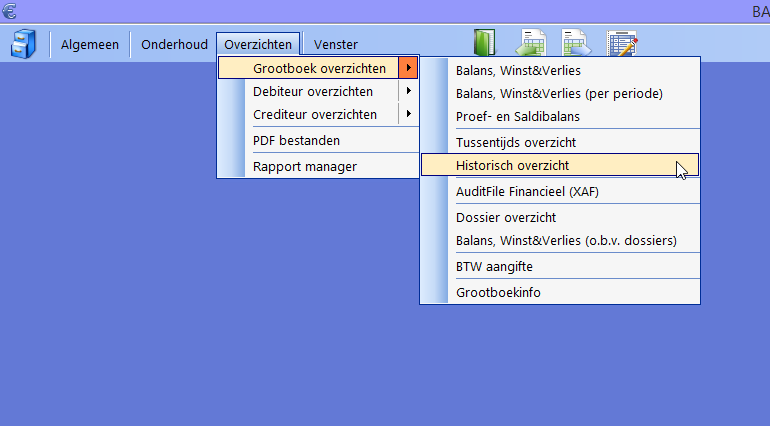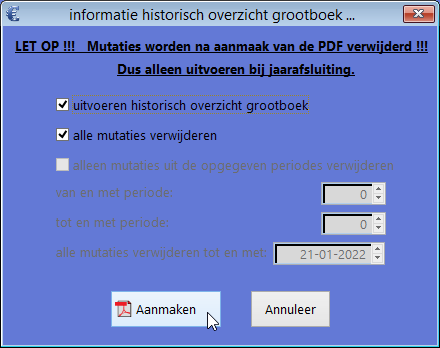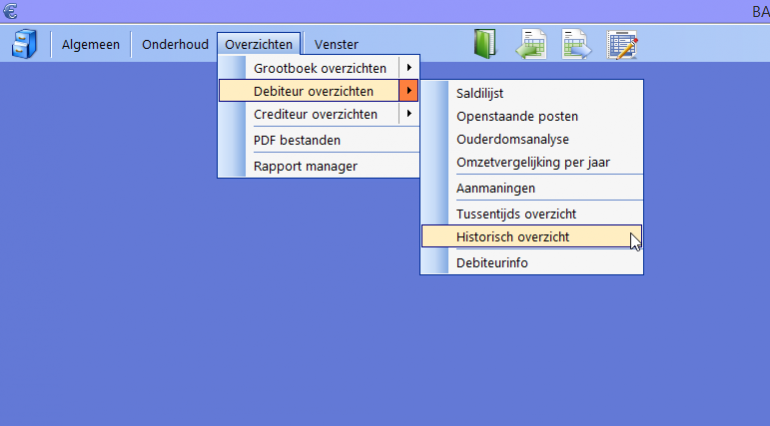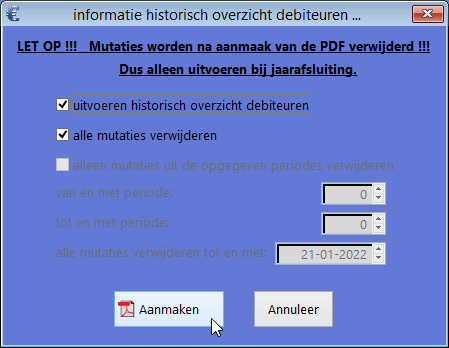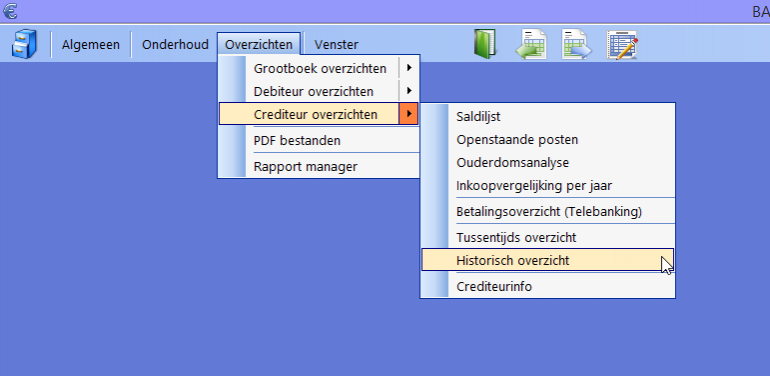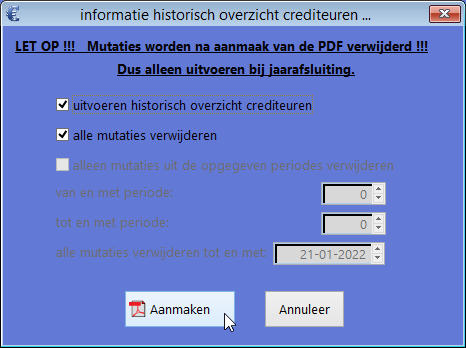Klantensupport BAC Software specialist

Korte handleiding en installatie BAC-Order
Voor installatie en snel aan de slag handleiding BAC-Order, klik op onderstaande link:
• Installatie en snel aan de slag met BAC-Order, download PDF bestand.
• Voor het lezen van PDF bestanden, download Adobe reader.
Veel gestelde vragen BAC-Order:
Aanpassen (verkoop)prijzen.
1) Ga naar de lijst met artikelen (Onderhoud -> Artikelen).
2) Vul op het eerste tabblad de selectie van de artikelen in (bijvoorbeeld de leverancier of artikelgroep).
Laat het eerste tabblad helemaal leeg, (zoals in onderstaande afbeelding) om ALLE artikelen te exporteren.
3) Ga nu naar het tweede tabblad Export informatie.
Vink AAN afwijkende export selecteren en vul bij de kolom artikelnummer een 1 (één) in.
Vul bij de kolom artikelomschrijving-1 een 2 (twee) in (dit heb je niet echt nodig, maar is goed voor de leesbaarheid).
Vul bij de kolom verkoopprijs een 3 (drie) in.
Let op dat de rest van de velden allemaal op 0 (nul) staan, zie onderstaande afbeelding:
4) Druk nu op de knop Start export.
5) Excel wordt automatisch geopend en een lijst met alle artikelen wordt aangemaakt.
6) Als de export klaar is (een ogenblik schermpje is afgesloten) maak je een nieuwe kolom (bijvoorbeeld kolom 4) aan met de nieuw in te lezen verkoopprijs. Dit kan eenvoudig met een formule in Excel als de prijs met een vast percentage omhoog gaat. Sla dit bestand na de aanpassingen op, zodat je het later kunt terugvinden.
7) Sluit het Excel bestand.
8) Kies nu links onderin voor de knop import.
9) Kies bij het importbestand het bestand dat net is opgeslagen.
Inlezen vanaf rij 3, werkblad nummer 1, Kolom artikelnummer 1.
De rest leeg laten en niets aanvinken, zoals in onderstaande afbeelding:
10) Ga nu naar het tweede tabblad import (Excel /ASCII).
11) Zorg dat alles op 0 (nul) staat en niets aangevinkt, behalve kolom (bruto)verkoopprijs als de nieuwe prijs in kolom 4 (in Excel kolom D) is aangemaakt. Zie afbeelding:
12) Klik nu op de knop Excel/Ascii import. Programma opent zelf Excel, leest de artikelen in en past de prijzen aan.
Het is secuur werk, dus let goed op dat alleen de benodigde informatie is ingevuld.
Wijzig leverancier artikelen.
1) Ga naar de lijst met artikelen (Onderhoud -> Artikelen).
2) Druk links onderin op de knop “export”.
3) Vul op het eerste tabblad de leverancier, die u wilt wijzigen (in het voorbeeld wordt leverancier 200 overgezet naar leverancier 500), gaat het om een bepaalde groep van de leverancier, dan kunt u deze ook invullen.
Als u ook de groep invult worden alleen de artikelen van de ingevulde leverancier en de ingevulde groep geëxporteerd.
De rest alles leeg laten, niets aanvinken, zoals in onderstaande afbeelding:
4) Ga in dit scherm naar het tweede tabblad Export informatie.
Vink AAN afwijkende export selecteren en vul bij de kolom artikelnummer een 1 (één) in.
Let op dat de rest van de velden allemaal op 0 (nul) staan, zie onderstaande afbeelding.
5) Druk nu op de knop “Start export”.
6) Excel wordt automatisch geopend en een lijst met artikelen wordt aangemaakt.
We hebben nu de geselecteerde artikelen in Excel staan, waarvan we de leverancier willen wijzigen.
7) Als de export klaar is (een ogenblik geduld schermpje is afgesloten), sla dit bestand op, zodat het later terug kan worden gevonden.
8) Sluit het Excel bestand.
9) Kies nu links onderin voor de knop import.
10) Om te beginnen kunt u het beste eerst de knop rechts onderin indrukken “alle velden leegmaken”.
Dit voorkomt dat er eventueel verkeerde velden worden ingelezen en informatie verloren gaat.
Kies vervolgens bij het importbestand het bestand dat zojuist is opgeslagen.
Inlezen vanaf rij 3, werkblad nummer 1, Kolom artikelnummer 1.
Vink onder in het scherm AAN vaste leverancier bij artikel opnemen en vul hieronder de nieuwe leverancier in (zie de afbeelding).
11) Doordat we alle velden hebben leeggemaakt staat in het tweede tabblad alles op 0 (nul).
12) Klik nu op de knop Excel/Ascii import. Het Programma opent zelf Excel en leest de artikelen in.
Van alle artikelen uit het Excel bestand wordt nu automatisch de leverancier aangepast (van 200 naar 500).
Het is secuur werk dus let goed op wat u doet.
Op deze manier is het ook mogelijk om eenvoudig andere wijzigingen door te geven.
Bestellen via BAC-Order.
1) Boeken van bestellingen via Inkopen/Ontvangsten -> Boeken bestellingen
-Via de verkooporder kunnen de artikelen ook direct als besteld worden.
Het aantal van de bestelling is dan gelijk aan het door de klant bestelde aantal.
We slaan dan stap 1 over en gaan direct naar stap 2).-
In dit scherm zie je verschillende tabbladen (bovenin het scherm).
Het tabblad “Besteladvies” geeft de artikelen die volgens het programma besteld moeten worden.
Dit werkt alleen als de voorraad en eventueel de minimum voorraad bij de artikelen juist staat ingevuld.
Het bestellen gaat eenvoudig: selecteer het artikel, druk Enter (toetsenbord), Bestelling (scherm) of dubbelklik de geselecteerde regel.
Geef het aantal op en vervolgens opslaan met OK.
Als je een artikel uit het besteladvies bestelt, zal je zien dat deze automatisch uit het besteladvies verdwijnt.
De overige tabbladen geven je de mogelijkheid om uit het hele artikelbestand artikelen te bestellen door opnieuw het artikel te selecteren en op Enter (toetsenbord) te drukken of te dubbelklikken etc.
Je kunt ook links onderin een leverancier invullen zodat je alleen de artikelen van een bepaalde leverancier ziet.
Hierdoor wordt de lijst wat hanteerbaarder (en eventueel ook de artikelgroep). Gewoon het nummer van de leverancier invullen (en/of van de artikelgroep) en op Tab drukken, of met de muis in de artikellijst klikken.
Dit invullen is niet op alle tabbladen mogelijk, dit is namelijk afhankelijk van de sortering.
Zo werk je alle bestellingen af.
Er bestaat ook de mogelijkheid om in één keer het besteladvies van één leverancier (eventueel met artikelgroep) te bestellen.
Vul hierbij op het besteladvies de leverancier (en eventueel artikelgroep) in, druk op Tab en je ziet alle artikelen die besteld zouden moeten worden.
Nu kun je met Ctrl+B de hele lijst in één keer bestellen.
Alle bestellingen worden vastgehouden, tot het moment dat de bestelbon (zie stap 2) wordt afgedrukt.
Tot zover het bestellen.
2) Doorgeven van de bestelling aan de leverancier.
Dit gaat via Inkopen/Ontvangsten -> Bestellingen (bestelbon nog niet afgedrukt)
Je ziet nu alle eerder opgegeven bestellingen per leverancier geordend staan.
Ook hier de mogelijkheid om een leverancier (links onderin) op te geven.
Het totale bestelbedrag zie je rechts bovenin.
In deze lijst kun je nog aanpassingen maken, aantallen aanpassen, regels verwijderen etc.
Is alles juist, dan maak je de bestelbon (via de button rechts onderin).
De bon wordt afgedrukt en het programma houdt de bestelling vast.
Je ziet dat de bestelde artikelen, waarvan de bestelbon is afgedrukt uit de lijst verdwijnen.
De bon kan naar de leverancier, we kunnen dit ook zo instellen dat het bijvoorbeeld per email gaat, of dat je een Excel bestand hiervan aanmaakt.
Dit kan bij de leverancier gegevens worden ingesteld.
3) Boeken van de ontvangsten.
Via Inkopen/Ontvangsten -> Openstaande bestellingen (ontvangsten)
In dat scherm kun je alle eerder bestelde artikelen terugvinden per leverancier en bestelbon.
Ook hier de mogelijkheid om een leverancier (links onderin) op te geven.
Het totale bestelbedrag zie je rechts bovenin.
Controleer eerst of wat besteld is ook wordt ontvangen (alle manco’s aanpassen).
Artikelen die besteld zijn maar niet meer binnenkomen kunnen ook verwijderd worden uit deze lijst.
Staat alles juist, dan kan de hele bestelbon via de button “Boeken ontvangst” (rechts onderin) bij de voorraad worden geboekt.
Factuurbijlage meesturen (PDF, XML, UBL EDI, …).
Het verzenden van de PDF/XML/UBL/EDI moet op het eerste tabblad van de debiteur -alg.(1)- worden aangevinkt.
U kunt zowel aanvinken aanmaken XML/EDI als verz. PDF factuur per email.
Als u aanmaken XML/EDI heeft aangevinkt, moet u onderin de XML / EDI indeling … aangeven.
Hierbij heeft u de keuze in: UBL, BAC (XML), EDI (Transus), ACT (Tabak) en EDI (RetailPay).
In plaats van het versturen per email van het XML/EDI bestand, kan het ook naar een door u opgegeven map worden gekopieerd.
Als u UBL als keuze heeft opgegeven moet u nog extra informatie opgeven, zodat achterhaald kan worden van wie de UBL afkomstig is.
Dit doet u via:
Onderhoud -> Algemene gegevens (1), tabblad algemeen.
Vul daar uw Naam, adres, postcode, plaats, telefoon, KvK/GLN, BTW-nummer, eigen email, BIC nummer en IBAN nummer in.
Bij KvK/GLN uw eigen kamer van koophandel nummer invullen.
Om de klant te kunnen bepalen wordt in het UBL bestand buiten de naam- en adresgegevens van de klant ook gebruik gemaakt van:
Debiteurnummer, BTW-nummer, KvK, telefoon en email (dit is het eerste email adres, dus niet waar de factuur naar toe gaat).
U kunt in BAC gebruik maken van een Gmail account om de mails via SMTP te versturen.
Zorg er allereerst voor dat het versturen van de mail in BAC via SMTP gaat, zie hiervoor Onderhoud -> Instellingen (per werkstation).
Ongeveer halverwege het scherm kunt u aangeven email via Mapi (Outlook) of Smtp.
Kies voor Smtp en sla op met OK.
Vervolgens moet u In uw Google account eerst twee weg verificatie instellen.
Open uw Google-account (log in met uw gmail email adres) door te klikken op het Google-account “rondje” rechts boven in uw scherm en vervolgens op je Google-account beheren.
– Klik in het navigatievenster (links) op Beveiliging.
– Selecteer onder Inloggen bij Google de optie Verificatie in 2 stappen en dan Aan de slag.
– Volg de stappen op het scherm.
Nadat verificatie in twee stappen is ingeschakeld, moet u met een tweede stap verifiëren dat u het bent die inlogt.
Ter bescherming van uw account vraagt Google een specifieke tweede stap uit te voeren.
Is dit gedaan, of staat de Verificatie in 2 stappen al aan, open deze informatie dan door te klikken op:
– Scroll naar beneden en kies App wachtwoorden (staat onderaan in de Verificatie in 2 stappen).
– Kies App selecteren -> Anders (aangepaste naam)
– Geef een naam op (b.v. order, de naam is niet direct van belang) en klik op GENEREREN.
In het volgende scherm wordt een wachtwoord getoond van 16 posities (de spaties NIET gebruiken).
Tik dit wachtwoord in BAC in via Onderhoud -> Algemene gegevens(1), tabblad export (onder in het scherm), veld Smtp password.
De overige Smtp gegevens zijn:
start met TLS (AAN)
altijd SSL (AAN)
Smtp server poort: 587
SSL methode; elke TLS
Smtp server adres: smtp.gmail.com
Smtp login naam: uw volledige Gmail email adres (dus MET @gmail.com)
Het versturen van mail via Smtp in BAC werkt nu!
Er zijn drie mogelijkheden om met de Opticon scanner te werken in BAC:
1) Voor het controleren/bijwerken/invoeren van de voorraad
2) Voor het controleren van al ingevoerde order(s)
3) Het inlezen van artikelen in een al bestaande order
Voor de Opticon scanner (datacollector) heeft u de volgende bestanden nodig:
– USB drivers: deze moeten op iedere PC waar de scanner wordt gebruikt, eenmalig worden geïnstalleerd, exe file opslaan, dubbelklikken. Alleen de tweede optie (OPN/OPR/MDI …) aanvinken en installeren.
Voor de download van het installatie bestand …
– PDF bestand voor het scannen van grotere aantallen. Deze zit ook in de doos bij de scanner, maar makkelijk als je die zelf wilt afdrukken (open/download de pdf …).
– PDF voor het instellen van de scanner, dit is allemaal al gebeurd, dus niet direct nodig, maar voor de volledigheid en eventueel herstel (open/download de pdf …).
Hoe werkt het Scannen?
Boven op de Scanner zit een scantoets, waarmee de barcode gescand kan worden. Hieronder zit een (kleine) annuleer toets, waarmee (eventueel) een al gescande barcode verwijderd kan worden.
Bij een juiste scan wordt een piep hoorbaar en licht de scanner groen op.
Nadat de artikelen gescand zijn, kan de scanner via de bijgeleverde USB kabel aan de computer gekoppeld worden. Er wordt dan een USB drive zichtbaar. Het bestand hierop (SCANNED.TXT) bevat de gescande informatie en moet worden ingelezen.
Als de scanner wordt aangesloten, wordt deze tevens opgeladen. Een gekleurde streep wordt zichtbaar. Is de scanner opgeladen groen. Is de scanner nog niet volledig opgeladen, dan kleurt deze rood.
De scanner kan in BAC-Order op meerdere plaatsen worden gebruikt:
1) Voor het controleren/bijwerken/invoeren van de Voorraad (Inkopen/ontvangsten -> Voorraad mutaties)
Scan de artikelen die op voorraad liggen, de barcode wordt iedere keer opgeslagen en de voorraad wordt per gescande barcode opgehoogd.
Wanneer de voorraad hoog is, scan de barcode van het artikel en vervolgens direct op de kaart het aantal.
Is het aantal op voorraad bijvoorbeeld 16, scan dan eerst het artikel en vervolgens op de kaart een 6 en een 10 (andersom mag ook, de aantallen worden bij elkaar opgeteld).
Op de kaart staat onderin ook het aantal nul (0). Dit kan handig zijn als er een barcode van het artikel op de stelling is aangebracht en het artikel is niet meer op voorraad. In dat geval eerst de barcode van het artikel op de stelling scannen en vervolgens op de kaart de nul. Na het inlezen wordt de voorraad van dit artikel dan op nul gezet.
Mocht er een fout worden gemaakt bij het scannen van de aantallen op de kaart, begin dan opnieuw door eerst het artikel te scannen en daarna het aantal op de kaart.
Wordt er geen aantal opgegeven, dan wordt de voorraad dus het aantal gescande barcodes van het artikel.
Liggen er bijvoorbeeld twee artikelen, dan beide scannen (of twee keer dezelfde). Het getelde aantal komt dan op twee te staan.
Zo kan een een stelling of een gedeelte daarvan worden gescand.
Sluit na het scannen de scanner (via de meegeleverde USB kabel) aan op de computer.
Ga vervolgens in BAC naar Inkopen/Ontvangsten ->Voorraad mutaties
Kies links onderin voor import.
Vink aan import via Ascii Opticon bestand
Selecteer via het mapje achter het importbestand de USB drive en hierop het bestand SCANNED.TXT
Klik vervolgens onderin het scherm voor Excel/Ascii import (zie afbeelding).
De barcodes en aantallen worden ingelezen, eventueel niet gevonden barcodes worden in een scherm getoond.
Hierna zie je in de artikellijst op het scherm een kolom voorraad en geteld.
De kolom voorraad is de voorraad die nu door de computer wordt aangegeven. De kolom geteld is wat je hebt gescand.
Laatste stap is om de getelde voorraad naar de voorraad over te zetten, dit gaat via de knop:
Overboeken geteld->Voorraad
LET OP, de voorraad wordt door het getelde aantal overschreven!
Er wordt hierbij tevens een PDF aangemaakt met alle getelde aantallen en het verschil ten opzichte van de voorraad die door de computer werd aangegeven.
Deze PDF wordt automatisch opgeslagen in de map \BAC7\bedrijfsnaam\PDF\Voorraad.
Het bestand heeft de naam VoorraadTellingxxxx.PDF
Je kunt vervolgens de scanner weer loskoppelen en van voren af beginnen.
Bij het opnieuw importeren zullen de instellingen van de vorige keer worden vastgehouden, zodat je niet opnieuw het bestand hoeft te selecteren (SCANNED.TXT) etc.
Het beste is om het gewoon eens met een paar artikelen uit te proberen, dan krijg je er snel genoeg handigheid in.
2) Voor het controleren van al ingevoerde order(s) of aantallen en geleverde artikelen juist zijn.
Dit gaat via de Orderlijst: selectie van de knop Import en vervolgens aanvinken Controle via ASCII Opticon bestand.
De werking is als volgt:
– Scan de barcode die op de pakbon staat.
– Scan vervolgens alle artikelen die bij deze order uitgeleverd gaan worden.
– Dit proces kun je herhalen, dus opnieuw de barcode op de volgende pakbon en vervolgens de artikelen.
– Mocht je een groter aantal van één artikel hebben en ze niet allemaal apart willen scannen, dan kun je gebruik maken van de “Aantallen kaart”. Hierbij is het belangrijk dat je eerst het artikel en vervolgens het aantal scant!
– Ben je klaar met scannen, dan ga je de orders controleren, sluit de scanner aan op de PC via de USB kabel.
– Ga naar de Orders en klik links onder de knop import aan.
– Vink aan controle via ASCII Opticon bestand.
– Selecteer het bestand SCANNED.TXT op je USB drive.
– Klik vervolgens op de knop Excel/Ascii import (zie afbeelding):
– De orders worden gecontroleerd, afwijkingen worden direct in een apart scherm weergegeven. Dit kun je eventueel afdrukken (via printer icoontje). De afwijkingen worden ook per order vastgehouden. Hiervoor kun je de betreffende order “openen” en bovenin het tabblad opticon aanklikken.
3) Het inlezen van artikelen in een al bestaande order.
Hiervoor wordt handmatig de order aangemaakt (invullen van debiteur etc.). Vervolgens het scherm voor een NIEUWE orderregel openen en links onderin de knop import klikken en in dit scherm aanvinken: Import via ASCII Opticon bestand.
Koppeling boekhoudpakketten (Verkoopfacturen, debiteuren en crediteuren).
Naast de standaard koppeling met BAC-Finad, bestaat de mogelijkheid om export bestanden aan te maken voor diverse boekhoudpakketten.
In BAC-Order kan dit worden aangegeven via Onderhoud -> Algemene gegevens (1), tabblad export, de keuze kan rechts bovenin worden aangegeven (zie afbeelding).
Vervolgens kan via Overzichten -> Verkoop overzichten -> Verkoophistorie (o.b.v. bontotaal) het benodigde export bestand worden aangemaakt.
Voor de koppeling met BAC-Finad hoeft dit niet te gebeuren, dit bestand wordt standaard altijd aangemaakt.
Het aanmaken van het export bestand kan het beste over een vaste periode worden uitgevoerd, bijvoorbeeld per week of per maand. Het bestand kan altijd opnieuw worden aangemaakt.
Aanmaken van het bestand gaat via de gewenste datum selectie en het aanvinken van de vraag:
aanmaken bestand verkoopmutaties voor import boekhoudpakket (zie afbeelding).
Daarnaast kan er altijd een export van de verkoopfacturen naar Excel worden gemaakt.
Het aanmaken van een bestand met debiteur informatie gaat als volgt.
Ga naar Onderhoud -> Debiteuren en druk tegelijk op de toetsen Alt + D.
Het bestand met alle debiteuren wordt nu automatisch aangemaakt.
Het aanmaken van een bestand met crediteur informatie gaat als volgt.
Ga naar Onderhoud -> Crediteuren en druk tegelijk op de toetsen Alt + K.
Het bestand met alle crediteuren wordt nu automatisch aangemaakt.
Deze bestanden kunnen dan verder in het boekhoudpakket worden ingelezen.
Mocht er nog vragen zijn, dan horen wij het graag.
Wat te doen bij materiaal opslag (afvalheffingen).
– U kunt het beste eerst een aparte artikelgroep hiervoor aanmaken (Onderhoud -> Artikel-/subgroepen).
Bij alle heffingsartikelen, die we gaan invoeren, geeft u deze groep op.
Het voordeel hiervan is dat u, over elke gewenste periode, eenvoudig de waarde van de doorbelaste heffingen kunt opvragen.
– Voor de extra heffingen maken we nu aparte artikelen aan. Er zijn twee soorten artikelen.
(1) de opslag voor SUP (Single Use Plastic) verpakkingen.
(2) de opslag voor materiaal gebonden artikelen (glas, plastic, papier etc.), die per kg. worden doorbelast.
– Voor de SUP verpakkingen (1) maken we een eenvoudig artikel aan, u kunt uw eigen artikelnummer hiervoor aanmaken, artikel hoeft geen prijs te hebben.
Hieronder ziet u hiervan een voorbeeld:
– Voor de artikelen die per kg. worden doorbelast voert u per materiaal een artikel in.
Bij deze artikelen geeft u als verkoopprijs de extra heffing per kg. in (excl. BTW).
De heffing voor plastic is 1,05 met als prijs per 1 (1 kg.).
Indien de heffing meer dan 2 cijfers achter de komma heeft voert u dit als volgt in:
Voorbeeld papier en karton 0,012 per kilogram, dan wordt de verkoopprijs 0,12 en de prijs is per: 10
Voorbeeld van zo’n artikel:
– Als u dit voor alle voor u van toepassing zijnde heffingen heeft gedaan gaan we deze artikelen koppelen aan het product (artikel) waarop de heffing van toepassing is.
Selecteer via Onderhoud -> Artikelen, het artikel waarop de heffing van toepassing is, en ga naar Wijzigen.
U ziet nu rechts onder in het scherm een knop voor de Materiaalopslag.
Druk op deze knop en leg de door u ingevoerde heffing artikelen die op hierop van toepassing zijn vast.
Bij het vastleggen hiervan zijn er weer twee opties:
(1) de SUP artikelen, hiervoor hoeft u slechts de prijs per 1000 op te geven (in 2023 Euro 2,30).
In het voorbeeld gaan we ervan uit dat u de artikelen per doos verkoopt (zie afbeelding hierboven), u dient dan ook het aantal in de doos op te geven (in het voorbeeld is dit 2000).
(2) bij de opslag per kg. artikelen geeft u het gewicht op (voorbeeld doos weegt 8.500kg.).
Het kan ook zijn dat u de artikelen niet per verpakking (b.v. doos) verkoopt maar per stuk, in dat geval legt u de opslagen anders vast, zie onderstaand scherm:
Heeft u dit voor alle artikelen gedaan, dan is dit nu actief bij de order invoer.
Als u een artikel invoert waarbij materiaalopslag artikel zijn vastgelegd, worden deze automatisch aan de order toegevoegd.
Bedenk wel dat dit alleen bij de invoer is!
Voorbeeld order invoer, waarbij het artikel per doos wordt verkocht (5 dozen, 8,5 kg. per doos, inhoud 2000 st. per doos).
En hier een voorbeeld als de artikelen per stuk worden verkocht (zelfde als hierboven, nu 10.000 stuks, prijs is vastgelegd op Euro 22,45 per 1000).
Via de verkoop overzichten kunt u altijd de totale doorbelaste heffingen (“verkoop”) opvragen per periode.
1) BAC ->Webshop.
Artikelinformatie (ook voorraadinformatie) uit BAC kan via XML bestanden worden doorgegeven aan de webshop (dit is standaard aanwezig in BAC).
Op het moment dat er in BAC iets wijzigt aan een artikel, (b.v. omschrijving, prijs, voorraad etc.) wordt een XML bestand aangemaakt.
Dit bestand wordt vervolgens via FTP naar een locatie verzonden, waar het door de webshop moet worden opgepakt, om daar verwerkt te worden.
Indien geactiveerd binnen BAC zorgen twee map (template) files in de data directory voor de indeling van het te versturen XML bestand.
– Map file (1) voor artikelwijzigingen, of het aanmaken van een nieuw artikel (BAC5120.xml).
– En een map file (2) voor alle voorraadmutaties van een artikel (BAC5120_MUT.xml)
De mapping files bepalen welke informatie in de XML wordt opgenomen.
Binnen BAC kan ook een export van artikelen worden gemaakt, die vervolgens ook automatisch het XML bestand aanmaakt en verstuurd. |Dit is dan een handmatige actie en deze is bijvoorbeeld makkelijk als een hele nieuwe artikelgroep is toegevoegd,/bijgewerkt via de import functie.
Voor veel webshops (zoals b.v. Magento, WordPress) wordt gebruik gemaakt van een artikelindeling met Categorie, Groep, Subgroep, deze indeling is binnen BAC ook te gebruiken.
Instellingen in BAC om dit te activeren:
Via Onderhoud -> Alg. gegevens (1), tabblad export kunnen halverwege het scherm de FTP instellingen worden opgegeven. hier In ook aanvinken dat de export en artikelmutaties automatisch via FTP verstuurd moeten worden.
2) Webshop orders -> BAC
Hiervoor is een aparte service gemaakt. Deze draait los van het BAC-Order programma op de server/hoofdcomputer en kijkt om de zoveel tijd of er een weborder klaar staat.
De service kan op een FTP locatie van de webshop “kijken” of in een lokale map. Meestal worden de weborders als csv bestand klaar gezet.
Deze service zorgt ervoor dat de weborder binnen BAC als order wordt aangemaakt, gecontroleerd wordt of het om een bestaande klant gaat. Zo niet, dan wordt deze als debiteur binnen BAC aangemaakt, ook voorraad etc. wordt bijgewerkt.
De order komt onder een apart tabblad (Web) bij de orders te staan, zodat snel duidelijk is welke orders via de webshop zijn binnengekomen.
BAC WEB is een aparte module, die los aangeschaft moet worden.
Hieronder vindt u de informatie over het installeren van een WiFi printer.
In dit voorbeeld wordt een Zebra ZD421d gebruikt.
Om de WiFi instellingen in de printer te krijgen zal de printer eerst via USB moeten worden geïnstalleerd, om vervolgens de juiste WiFi informatie naar de printer toe te kunnen sturen.
Om de installatie goed uit te kunnen voeren heeft u het Zebra Setup Utility programma nodig, u kunt het hier downloaden.
Na installatie en opstarten van de ZebraSetupUtility kiest u voor de knop Install New Printer en kies hierbij voor de ZDesigner ZD421-203dpi ZPL, zie onderstaande afbeeldingen:
Selecteer de USB poort, kies volgende, de aanvullende opties uitvinken en Voltooien.
Zorg dat de printer aan staat en correct verbonden is (Testpagina afdrukken werkt).
Selecteer de zojuist toegevoegde printer en druk op de knop Configure Printer Connectivity.
Kies Wireless en druk op Next
Laat de instellingen staan zoals in het volgende scherm wordt aangegeven en druk op Next
Selecteer de juiste Band en druk op Next
Achter ESSID vult u de WiFi netwerknaam in waarmee u gaat verbinden en bij de Security mode kiest u de juiste beveiliging, druk vervolgens op Next
Afhankelijk van uw Security mode dient u nog aanvullende informatie in te vullen, zoals bijvoorbeeld het wachtwoord voor toegang tot het WiFi netwerk, druk hierna op Next
Bij Advanced Settings drukt u op Next het Final stream scherm geeft vervolgens de ZPL code die naar de printer verstuurd zal worden drukt hierbij op Finish (let op dat de printer aanstaat)
Het netwerk lampje op de printer zal na verloop van tijd groen oplichten, kies nu voor Open Communication With Printer
En vul in het bovenste scherm in:
! U1 getvar “wlan.ip.addr”
Druk vervolgens op de knop Send To Printer, waarna het IP nummer waarmee de printer verbonden wordt in het onderste scherm zal worden weergegeven, bewaar dit nummer.
Schakel de printer uit, verwijder de USB kabel.
Ga via het Configuratiescherm met de rechter muisknop naar Eigenschappen van printer van de Zebra printer.
Klik op het tabblad Poorten en kies Poort toevoegen…, selecteer de ZDesigner Port Monitor en klik op Nieuwe poort…
Vul het bewaarde IP nummer in, klik op OK en Sluiten.
Koppel de Zebra printer nu aan de zojuist aangemaakte poort, de printer kan weer aangezet worden.
Als het IP nummer bekend is, kunt up op een andere PC volstaan met het toevoegen van de printer en het direct koppelen van de juiste poort info aan de printer.
Veel gestelde vragen BAC-Finad:
Mochten er problemen zijn met de weergave van getallen in Excel.
Controleer dan de getal instellingen bij landinstellingen in Windows.
Configuratiescherm ->Klok, taal en land/regio -> De notatie voor datum, tijd of getallen wijzigen
Aanklikken de button _meer instellingen_
Decimaalteken moet een punt (.) zijn
Cijfergroeperingssymbool een komma (,)
Dit moet zowel op het tabblad getallen als bij valuta worden aangepast.
Een ieder jaar terugkomende handeling in de boekhouding is de jaarafsluiting. Het doel hiervan is om het lopende boekjaar af te sluiten en een nieuw boekjaar te openen.
Kortgezegd moeten de volgende handelingen verricht worden (in deze volgorde):
- Maken van een kopie (via BAC-Finad) van de administratie die u gaat afsluiten!
- Jaarafsluiting uitvoeren
- Historisch overzicht grootboek uitvoeren
- Historisch overzicht debiteuren uitvoeren (indien u een sub administratie van de debiteuren bijhoudt)
- Historisch overzicht crediteuren uitvoeren (indien u een sub administratie van de crediteuren bijhoudt)
Allereerst gaan we een kopie van de administratie maken.
Zorg er altijd voor dat wanneer u dit gaat doen (of wanneer u een andere administratie gaat selecteren) er geen bestanden openstaan. Er staan geen bestanden open als u in het “blauwe” scherm zit, waar u ook inkomt bij het opstarten van BAC-Finad.
Zie onderstaande afbeelding en druk daarin op het icoontje van de administraties, links bovenin, zie pijl (1), het scherm met de administraties wordt dan geopend (2).
Nadat het scherm met de administraties is geopend, selecteert u de administratie die u wilt gaan kopiëren.
Meestal staat de “blauwe balk” al op de actieve administratie, wilt u een andere administratie selecteren, doe dit dan eerst (via het aanklikken met de muis).
Vervolgens klikt u de Kopieer toets aan (1), waarna het scherm kopieer administratie … (2) opent.
Zie onderstaande afbeelding:
In het scherm kopieer administratie … vult u de naam van de nieuwe administratie in (tekstveld) en de nieuwe directory.
Bij de nieuwe directory hoeft u alleen de doelmap op te geven, wanneer u vervolgens op de Tab drukt ziet u in het veld hieronder de volledige locatie van de directory ingevuld.
In het veld “nieuwe boekjaar” vult u het jaar van de nieuwe administratie in.
Het vakje nieuwe administratie financieel “leegmaken” laat u leeg.
Onderstaand ziet u hier een voorbeeld van, de bedrijfsnaam en de directory BAC2022 wordt uiteraard vervangen door de op u van toepassing zijnde administratie (gebruik in de naam van de directory liever geen punten en spaties!).
Vervolgens klikt u op OK en de nieuwe administratie zal worden aangemaakt.
Zoals u vervolgens in de lijst van administraties kunt zien is er een nieuwe aan toegevoegd.
We gaan nu de nieuwe administratie (in het voorbeeld die van 2022) gereedmaken om hierin verder te kunnen werken. De administratie waar we de kopie van hebben gemaakt (in ons voorbeeld die van 2021) laten we staan zoals die is, u kunt altijd nog alle informatie via het programma opvragen door deze administratie te selecteren!
Allereerst selecteren we de nieuw aangemaakte administratie!
U kunt dit doen door te dubbelklikken op het vakje actief wat voor de administratie is opgenomen, of door de regel te selecteren via de muis en rechts onderin op Selecteer te klikken. Het vinkje wordt nu in het veld actief aangezet en de administratie zal als eerste in de lijst worden geplaatst (de actieve administratie staat altijd bovenin).
Het scherm zal er hierna als volgt uitzien:
U kunt nu het scherm met de administraties sluiten.
Vervolgens gaan we de jaarafsluiting en de historische overzichten uitvoeren.
De volgorde hiervan is niet zo belangrijk, wij beginnen echter met de jaarafsluiting.
Selecteer via Onderhoud de onderste optie Jaarafsluiting, zoals onderstaand aangegeven:
In het scherm van de jaarafsluiting (eindejaarsverwerking) … kiest u aan de hand van uw wensen de juiste opties, het eerste veld jaarafsluiting uitvoeren dient u uiteraard aan te vinken.
U heeft eventueel de mogelijkheid om de winst&verlies rekeningen te bewaren in de beginbalans.
Hiermee kunt u in het nieuwe jaar nog zien wat er in het afgelopen jaar op deze rekeningen geboekt is.
De meest gangbare werkwijze is om de saldi van de dagboeken vast te houden (tweede optie).
Een korte uitleg van de verschillende mogelijkheden:
1) winst&verliesrekeningen op nul zetten
- alle winst&verliesrekeningen worden op nul gezet
- de saldi op de balansrekeningen blijven gelijk
- het saldo van de winst&verlies wordt overgeboekt naar een balansrekening, zodat de balans in evenwicht blijft
(openstaande posten debiteuren en crediteuren blijven bestaan)
u dient zelf bepaalde balans rekeningen (b.v. BTW rekeningen) aan te passen.
2) saldi dagboeken vasthouden
- van alle (balans)rekeningen gekoppeld aan een dagboek (debiteuren, crediteuren, kas, bank, memoriaal etc.) wordt het saldo vastgehouden
- alle overige rekeningen worden op nul gezet
- het saldo van de winst&verlies wordt overgeboekt naar een balansrekening, zodat de balans in evenwicht blijft
(openstaande posten debiteuren en crediteuren blijven bestaan)
aanvullingen op de beginbalans dient u zelf in te voeren.
3) alle rekeningen op nul zetten
- alle rekeningen worden op nul gezet
(openstaande posten debiteuren en crediteuren komen te vervallen)
een eventuele beginbalans dient u zelf in te voeren.
Verder dient u (indien van toepassing) een grootboekrekening te specificeren, waar het resultaat naar moet worden overgeboekt, let op dat u hiervoor een balansrekening opgeeft.
Het scherm zal er dan als volgt uitzien:
Door op de OK te drukken zal de jaarafsluiting worden uitgevoerd.
Rest nog het uitvoeren van de Historische overzichten (grootboek, debiteuren en crediteuren).
Deze kunt u uitvoeren via Overzichten en dan respectievelijk Grootboek overzichten, Debiteur overzichten en Crediteur overzichten.
Zie onderstaande afbeelding voor het aanroepen van het Historisch overzicht grootboek:
Het uitvoeren van de historische overzichten spreekt voor zich, de grootboek- (debiteur-, crediteur-)kaarten worden aangemaakt in een PDF bestand, waarna alle mutaties vervolgens verwijderd worden. U kunt altijd nog de PDF oproepen via Overzichten -> PDF bestanden.
Mocht u echter iets van het vorige boekjaar willen terugvinden, dan is het natuurlijk ook mogelijk (en makkelijker) om de administratie van vorig jaar te selecteren, hierin zijn alle mutaties nog aanwezig en kunt u de gewenste informatie via het programma terugvinden.
Onderstaand het scherm dat u krijgt bij het uitvoeren van het Historisch overzicht grootboek:
Uitvoeren historisch overzicht aanvinken.
Alle mutaties verwijderen aanvinken.
En vervolgens de PDF aanmaken, de PDF wordt aangemaakt en getoond in uw standaard PDF reader, het bestand wordt automatisch op de juiste plek opgeslagen.
Nadat het bestand is aangemaakt, worden de mutaties automatisch verwijderd.
Nu de debiteuren.
Selecteer nu (zie onderstaande afbeelding) het Historisch overzicht debiteuren:
Het onderstaande scherm wordt dan geopend:
Uitvoeren historisch overzicht aanvinken.
Alle mutaties verwijderen aanvinken.
En vervolgens de PDF aanmaken, de PDF wordt aangemaakt en getoond in uw standaard PDF reader, het bestand wordt automatisch op de juiste plek opgeslagen.
Nadat het bestand is aangemaakt, worden de mutaties automatisch verwijderd.
Nu de crediteuren.
Selecteer nu (zie onderstaande afbeelding) het Historisch overzicht crediteuren:
Het onderstaande scherm wordt dan geopend:
Uitvoeren historisch overzicht aanvinken.
Alle mutaties verwijderen aanvinken.
En vervolgens de PDF aanmaken, de PDF wordt aangemaakt en getoond in uw standaard PDF reader, het bestand wordt automatisch op de juiste plek opgeslagen.
Nadat het bestand is aangemaakt, worden de mutaties automatisch verwijderd.
De nieuwe administratie is nu klaar voor het nieuwe jaar!
BAC Bedrijf Automatiserings Centrum Van Vredenburchweg 12 2282 SG Rijswijk Nederland T+31(0)70 3908877 M+31(0)6 22395540 E-mail: info@b-a-c.nl KvK Den Haag: 27104000